Pick Resolution
The Pick Resolution Window is a shortcut to change resolutions with one click. When working with different resolutions it can be very annoying to use the resolution drop down of the game view all the time. It is a lot faster to just click a button which is not hidden inside a drop down.
The Pick Resolution Window can be opened from the menu bar of Unity under "Window -> Thera Bytes -> Pick Resolution".
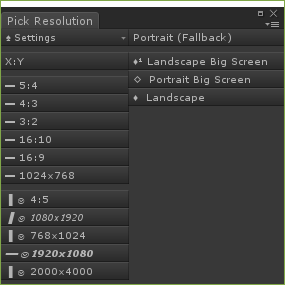
In that window, you can find all the resolutions and aspect ratios which can be selected. They are the same as in the drop down of the game view.
In addition you see all your Screen Configurations from defined in the Resolution Monitor to easily test your responsive design.
Resolutions and Aspect Ratios
With default settings for the resolutions part, there is a horizontal or vertical bar at the beginning of each entry name indicating if the entry is for landscape or portrait mode. Entries which are defined by the user have also a smiley indicator before the name  .
.
If a resolution matches the optimized resolution of any screen configuration, it is displayed in italics.
The currently active resolution of the main game view is displayed in bold.
Screen Configurations
In front of every Screen Configuration (except the Fallback) there is a symbol. Here is what the symbols mean:
◊ The conditions of the screen configuration are not met (inactive)
♦¹ The conditions of the screen configuration are met and this is the config currently active.
♦ The conditions of the screen configuration are met but another config is currently active.
♦* The conditions of the screen configuration are met. The config is set to active even if another would have more priority.
◊* The conditions of the screen configuration are not met. The config is set to active anyways.
The last two states can be triggered when clicking on a screen configuration. It is ideal for testing.
If you click it again (or click on Fallback), it is "released" so that the normal screen config evaluation detects the screen config to use.
Note: The status indications are not updated when the pick resolution window is not selected.
Settings
The very first control of the Pick Resolution Window is a drop down to change some settings. These settings are saved and loaded between the sessions.

Resolution Filters
With the Resolution Filters you can hide Entries from the list. This can be handy if you only work in one orientation or want to use only your own resolution entries.
The Filter options are:
- Free Aspect: Should the "Free Aspect" button be visible or not?
- Portrait: Should Portrait resolutions be in the list?
- Landscape: Should Landscape resolutions be in the list?
- Builtin: Do you want to have Unity's predefined entries in your list?
- Custom: Do you want your own created entries in your list?
The filter options can be checked and unchecked to show or hide the respective entry.
Note that all filter conditions must be fulfilled to show an entry. An exception is the "Free Aspect" entry. It is not considered as builtin nor as custom.
Screen Configurations
For the screen configurations you have two options:
- Show: Should the Screen Configurations be displayed in the list? (If you are not doing responsive design, you prabably want to hide them)
- Apply Resolution: When clicking on a Screen Configuration to activate it, do you want to change the resolution to the optimized resolution of that screen configuration then?
Note: If "Apply Resolution" is enabled and you click on a screen configuration which has a resolution that does not exist in the list, a new item is created automatically for you.
Options
There are some options which allows to modify the look and layout of the window.
Text Options
Text Options define what you see on the buttons. The upper three options are for the actual text:
- Name and Size: Displays the Label of the entry as well as the resolution or aspect ratio (e.g. "My Favorite Resolution (320x240)"
- Name: Displays only the Label of the entry – if the label has no text, the resolution / aspect ratio is displayed instead (e.g. "My Favorite Resolution")
- Size: Displays the resolution / aspect ratio without the label (e.g. "320x240" or "4:3")
The option "Orientation Hint" shows or hides horizontal or vertical bars in front of each entry to indicate if an entry is in landscape or portrait mode.
The option "Mark Custom" shows or hides a smiley in front of custom entries to indicate that the user created it.
Style
You can use Small or Big style. Big style may not look as good as the small style but the buttons are easier to click and separated more clearly from each other.
Layout
The Buttons can be ordered next to each other (Horizontal) or below each other (Vertical).
The horizontal layout can be placed nicely above or below the game view. This way it doesn't need much space and is close to the area it affects.

Refresh
If you added, deleted or edited a resolution it is not immediately put into the Pick resolution window. To bring it there just click Refresh.
Note: In very rare cases some entries display the wrong resolution. A click on Refresh should resolve such a problem.